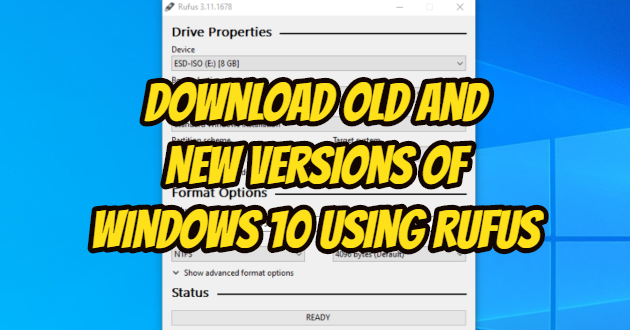Microsoft released the Windows 10 operating system in the summer of 2015. The US company Microsoft, which gave all Windows 7 and Windows 8 users the chance to upgrade to Windows 10 for free for the first 1 year, thought that people would adapt to the new system faster. He was also right in his opinion. The new Windows was quickly adopted by the masses.
Well, if you upgraded your computer by mistake, you are having compatibility issues with a new computer. If you do not like the version or the new version, you can download older versions of Windows 10 using the Rufus tool to go back to a previous version.
What is Rufus?
It is a low-size and useful software that allows computer users to format USB sticks and create bootable, starter units. But unlike Media Creation Tool, Rufus, you can download the ISO file and use an older version of Windows 10 to boot, prepare the media. Using Rufus, you can work on the fragmented part of the USB you want, format the disk in FAT32, NTFS, UDF, exFAT formats, and set new tags.
You will learn the steps to use Rufus to download the ISO file and create a bootable media to install older versions of Windows 10.
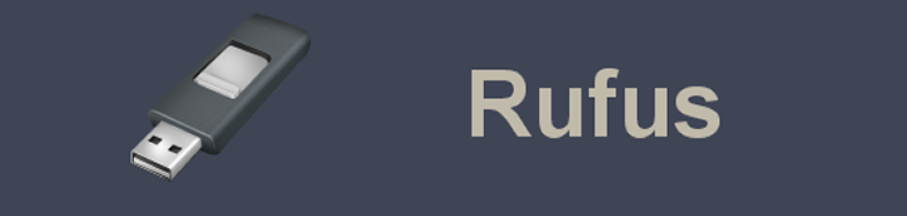
Download Rufus Program
Rufus is a program that has been developed and continues to be developed completely free of charge. An automatic update system has recently been introduced to Rufus. To download Rufus, you can download the program by clicking here.
Open the Rufus website. Click the link to download the latest version under the “Download” section.
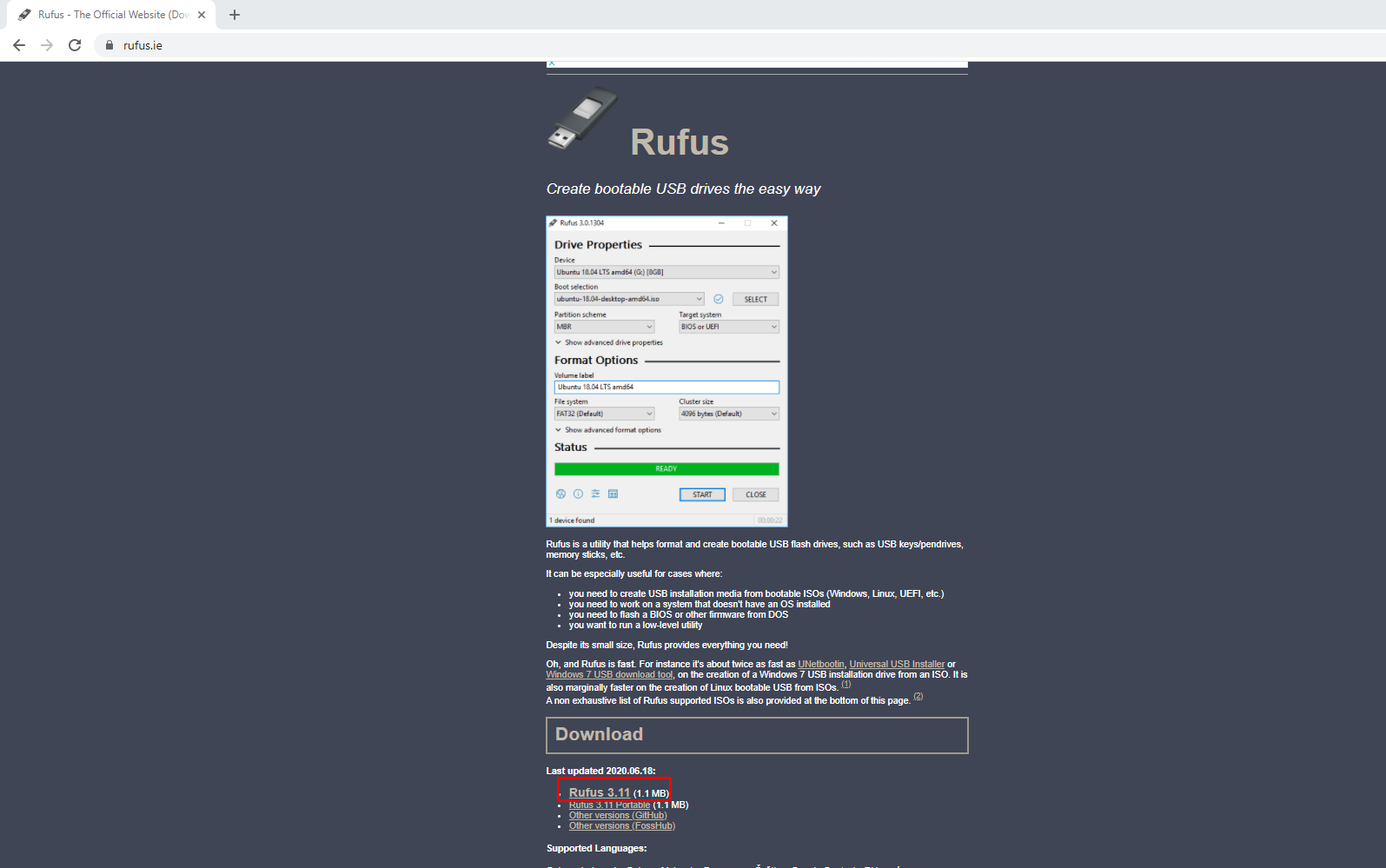
Download Old and New versions of Windows 10 using Rufus
After downloading and installing the Rufus, open it. For an environment with an older version of Windows 10, follow the steps below.
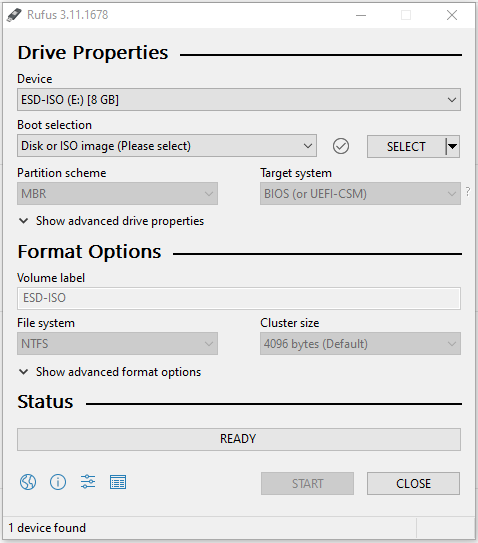
Double-click the executable file to launch the Rufus tool.
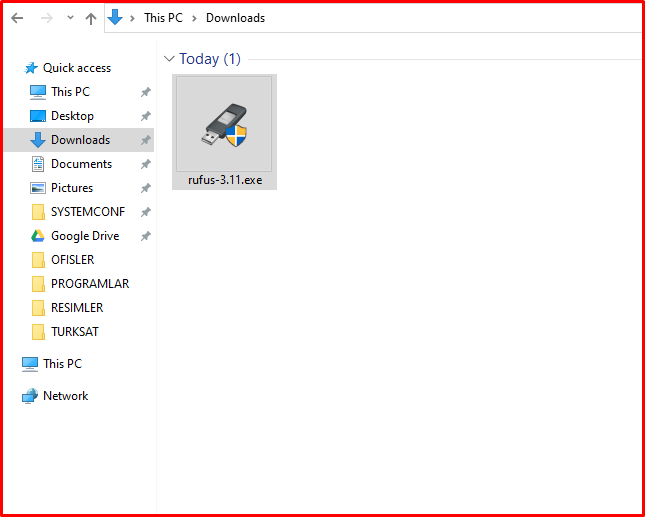
Click the Settings button at the bottom of the page.

Under the “Settings” section, use the “Check for updates” menu and select the Log option. Click the “Close” button. Click the “CLOSE” button again to close the application.

Open Rufus again and under the “Device” section, use the drop-down menu in the “Boot selection” section and select “Disk or ISO image(Please select)“. Click the down arrow button on the right and select “Download”.
Note: You must connect a USB flash drive with at least 8 GB of storage space. If you don’t see the device listed, you may need to restart the tool.

Click the “Install” button and select the Windows 10 option. (You can also choose the Windows 8.1 option.)
Note: You can download Windows 10 with Rufus without the usb driver. The USB driver will be required to boot Windows 10.

Click the “Continue” button. Under the “Version” section, select the version of Windows 10 you want to download.
- Version 2004, May 2020 Update (Build number 19041).
- Version 1909, November 2019 Update (Build number 18363).
- Version 1903, May 2019 Update (Build number 18362).
- Version 1809, October 2018 Update (Build number 17763).
- Version 1803, April 2018 Update (Build number 17134).
- Version 1709, Fall Creators Update (Build number 16299).
- Version 1703, Creators Update (Build number 15063).
- Version 1607, Anniversary Update (Build number 14393).
- Version 1511, November Update (Build number 10586).
- Version 1507, Initial Release (Build number 10240).
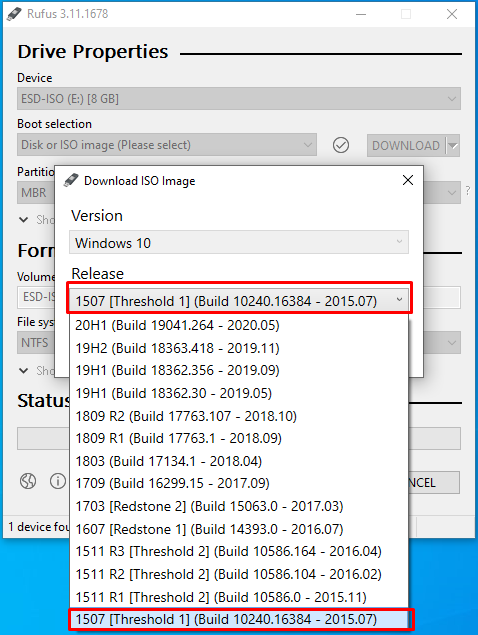
Click the “Continue” button. Select the Windows 10 version from the “Edition” tab. Click the “Continue” button again. Select the language of Windows 10. Click the “Continue” button. Select the operating system architecture (x64 or x86). Click the “Download” button to download.
Note1: If you click “Download using a browser” here, it will download the Windows 10 iso from the web.
Note2: We recommend that you choose the x64 option if it is a newer device.

Choose the location where the Windows 10 ISO will be saved automatically. After selecting the location, click the “Save” button.

After clicking the “Save” button, the Windows 10 operating system will start downloading the iso.
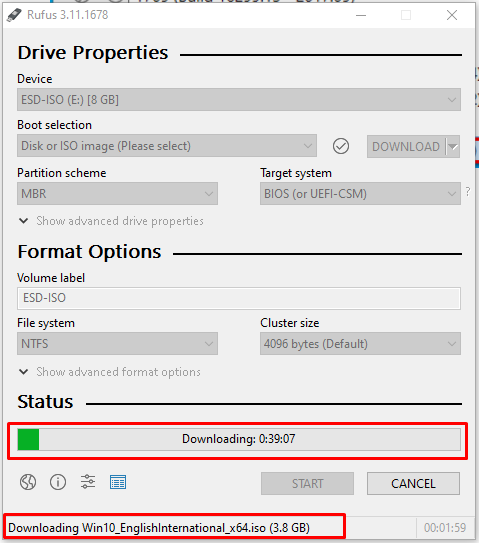
So far, we have downloaded the Windows 10 iso. Now let’s boot the Windows 10 iso to the USB drive.
Let’s select the USB drive from the “Device” tab. In the “Boot selection” section, let’s select the Windows 10 iso that we downloaded from the “SELECT” button. Finally, we will start the boot process by clicking the “START” button. Click the “OK” button to confirm the USB drive data deletion.
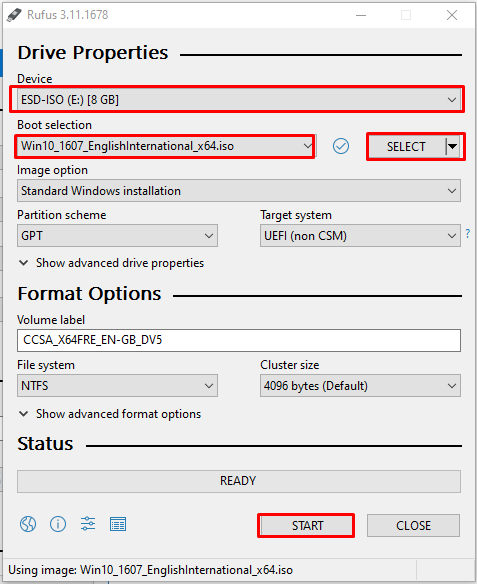
After completing the steps, you can use the USB flash drive to install the clean version of Windows 10.