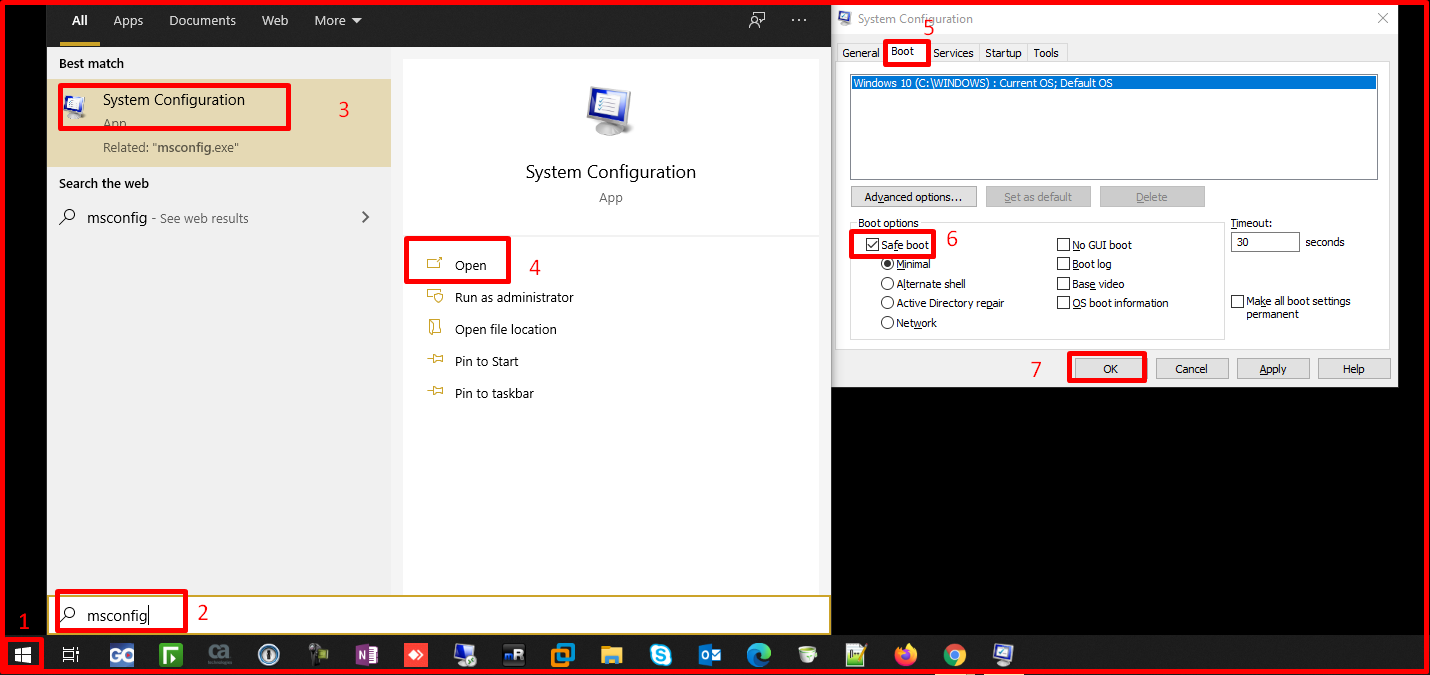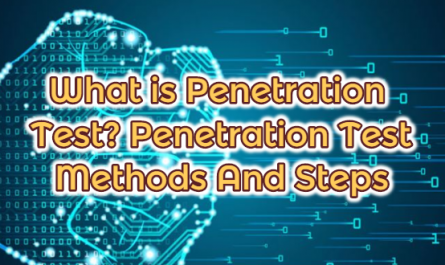When you start a Windows 10 with the safe mode option, only the applications and drivers required to run Windows are loaded and Windows 10 starts in its most basic form. The safe mode option is usually used for troubleshooting. A Windows 10 screen that has started in safe mode has the phrase Safe Mode in all corners. For example, you installed a third-party program on the Windows 10 operating system, added new hardware, or updated an existing driver. In this case, the operating system could no longer start in normal mode. In such cases, you can also detect the driver for the problematic application by starting Windows 10 in safe mode. Or you can try to uninstall or repair it through the operating system.
Starting Windows 10 in Safe Mode
You have several options to start Windows 10 in safe mode. These;
1) F8 key
If your computer is off, start it up and press the F8 key just before you see the Windows logo during boot. You can press it several times so as not to miss it. If somehow it fails to enter safe mode and the Windows logo appears and the operating system starts in normal mode, wait until the login screen and restart Windows and try again. Especially some SSD-based devices boot so fast that it can be difficult to switch to safe mode with F8 before the Windows logo. In this case, you can try other options.
2) Shift key
Another option for opening Windows 10 safe mode is to restart the computer by holding down the “Shift” key. You can release the “Shift” key as soon as the computer shuts down.
On the “Choose an option” page, click on the “Troubleshoot” option.
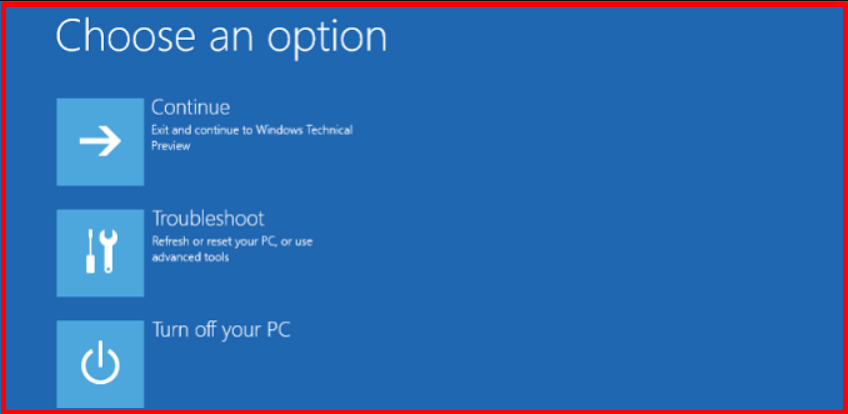
On the “Troubleshoot” page, click on the “Advanced options” option.
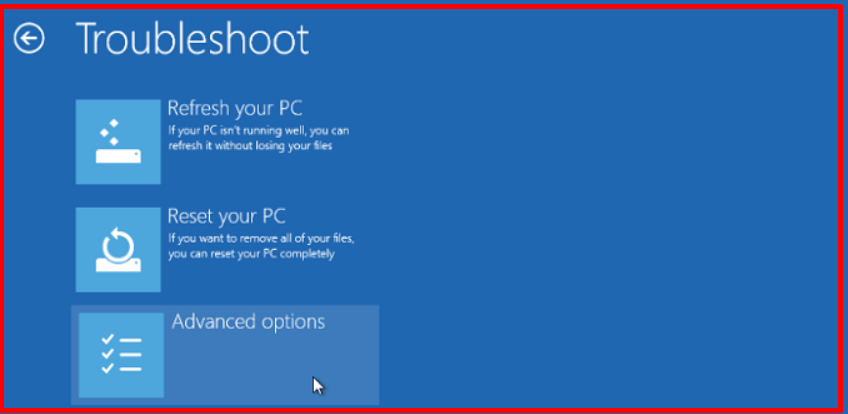
On the “Advanced options” page, click “Startup Settings“.

Click the “Restart” button at the bottom of the “Startup Settings” page.
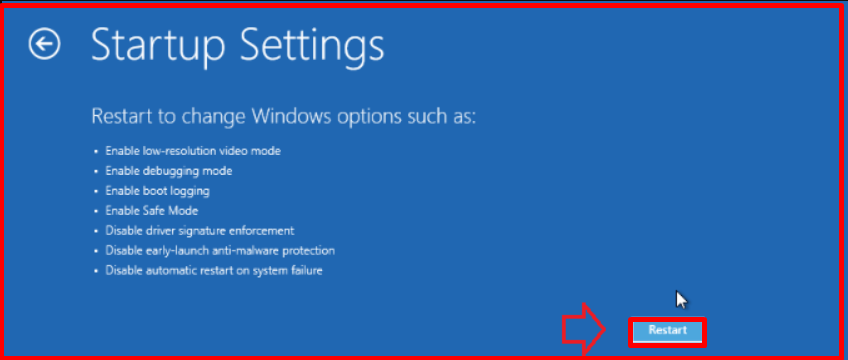
After the computer restarts again, select “Enable Safe Mode” by pressing the 4 key on the keyboard. Then the device will reboot again and the next boot of Windows 10 will take place in safe mode. However, keep in mind that this option is only valid in cases where it can be started from within the operating system, that is, Windows can start in normal mode.
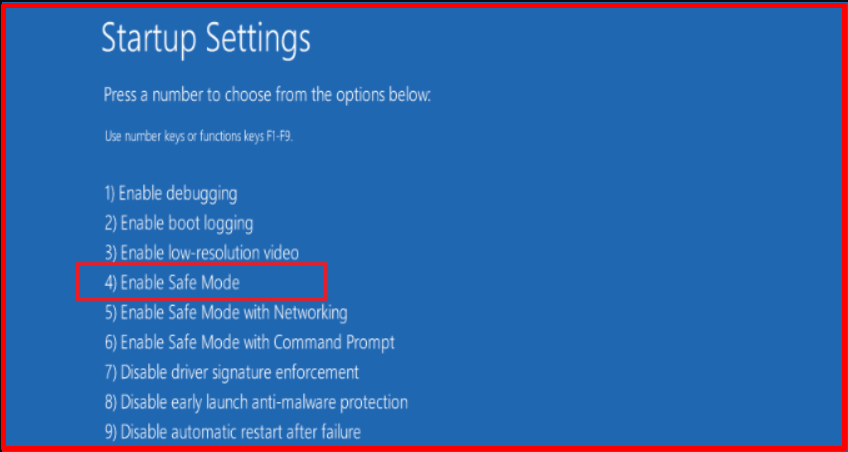
3)Advanced Launch Option
Use the advanced startup option on Windows 10 for safe mode
In the 2nd option, you can trigger the same process from within Windows 10 by holding down the shift key and restarting Windows 10. To do this, follow the steps below in the operating system.
Start menu -> Settings -> Update & Security -> Recovery -> Advanced Start -> Restart now”
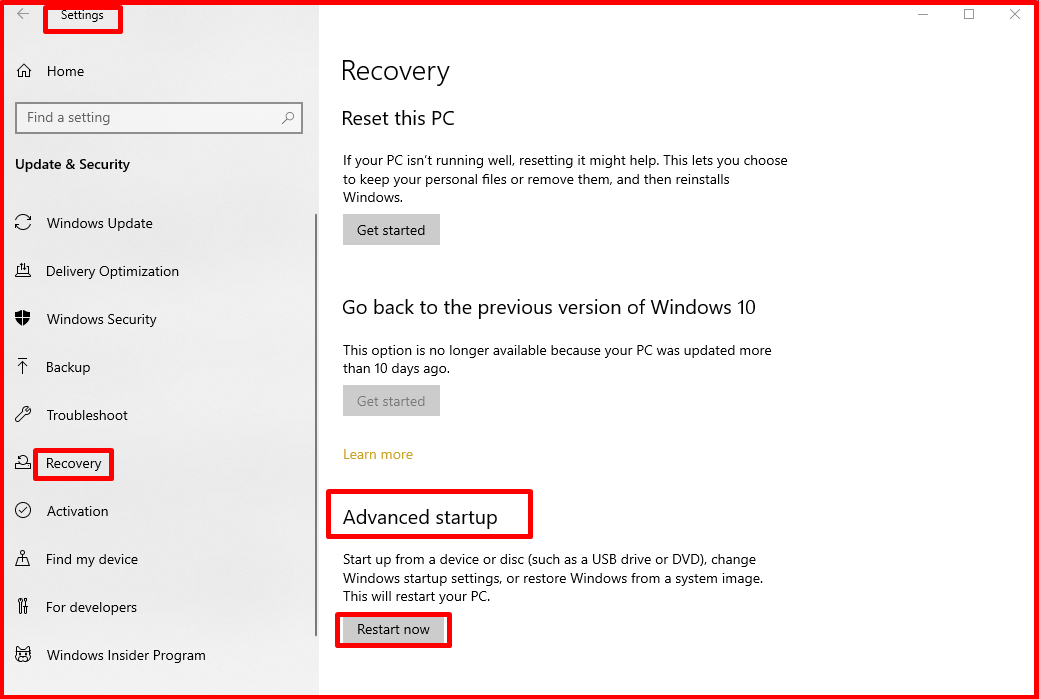
4) Msconfig(System Configuration)
Alternatively, you can open the MSCONFIG tool and activate the safe mode option under the “Boot” tab. Once you activate it, it will permanently boot into safe mode every time Windows 10 starts. To open Windows in normal mode again, you need to undo this setting.