Manages and implements “Volume Shadow Copies” used for “Volume Shadow Copy Service Backup” and other purposes. If this service is stopped, shadow copies are not available for backup and backup may fail. If this service is disabled, any service that explicitly depends on it will not be able to start. VSS helps back up your system drive. Also, disabling this Service may lose the functionality of some applications.
High Disk Usage Issue
Without making any changes, you may observe that your computer slows down and your CPU usage exceeds a high figure of up to 100%. One of the processes running on your Windows computer, the “vssvc.exe” process, is known to cause Disk or CPU usage.
The .exe extension in the filename indicates an executable file. Executable files can be malware in some cases, and malware is known to take the names of other legitimate files. In this case, the first thing you need to do is search and locate “vssvc.exe” using Search from the Start menu.
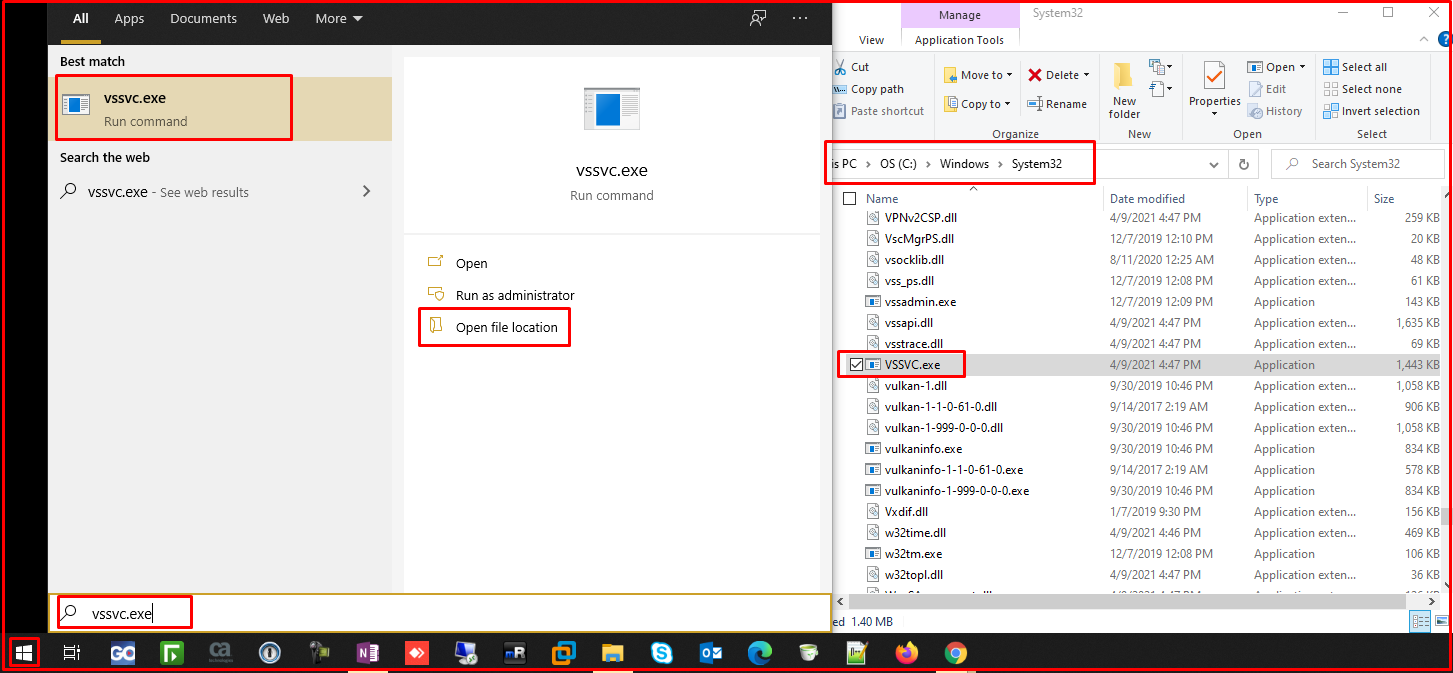
If it is found in the System32 folder and the file’s Properties indicate that it has a “Microsoft® Volume Shadow Copy Service” file, then this is legitimate Microsoft action. But if it is found in any other folder location, it could be malware.
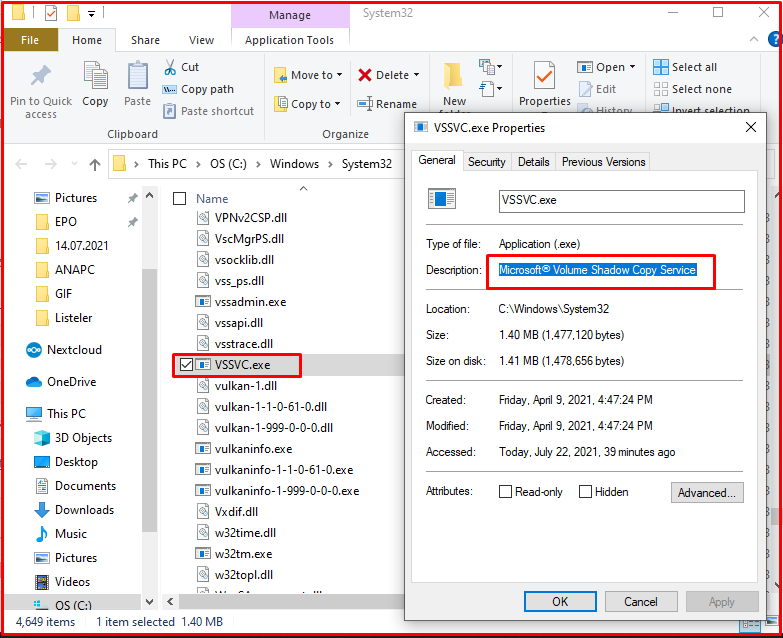
Solving High Disk Usage Problem
The Volume Shadow Copy Service manages and implements Volume Shadow Copies used for backup and other purposes. If this service is stopped, Volume Shadow Copies cannot be used for backup and backup may fail and any service that is explicitly dependent on it will not be able to start. VSS helps back up your system drive. Also, disabling this Service may cause some applications to lose functionality.
Volume Shadow Copy Service (VSS) normally does not consume a lot of resources, but if you are facing a vssvc.exe high disk usage issue, you can try the suggestions below.
1: Disable System Restore. Re-enable System Restore and see if it helps. You can do this via “Control Panel -> System -> System Protection“.
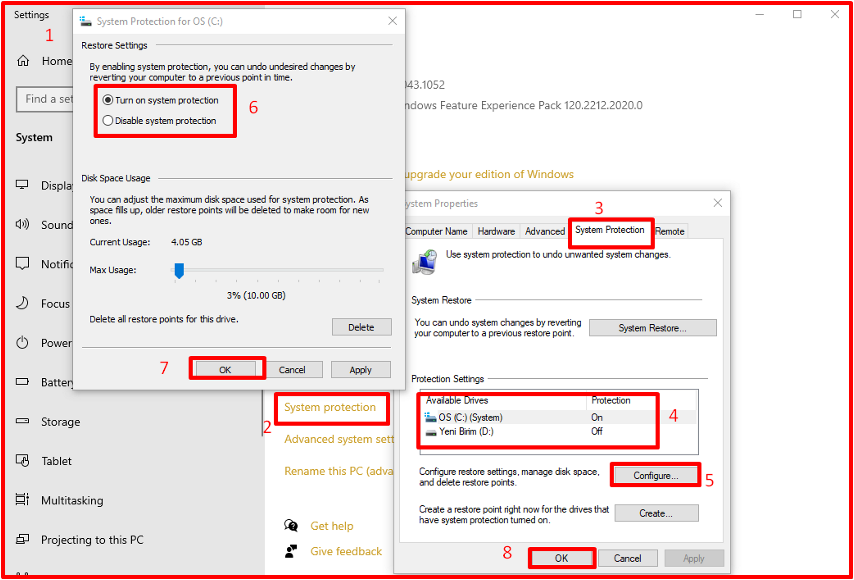
2: From the Start Menu, type services.msc in the search field and open the “Windows Service Manager“.
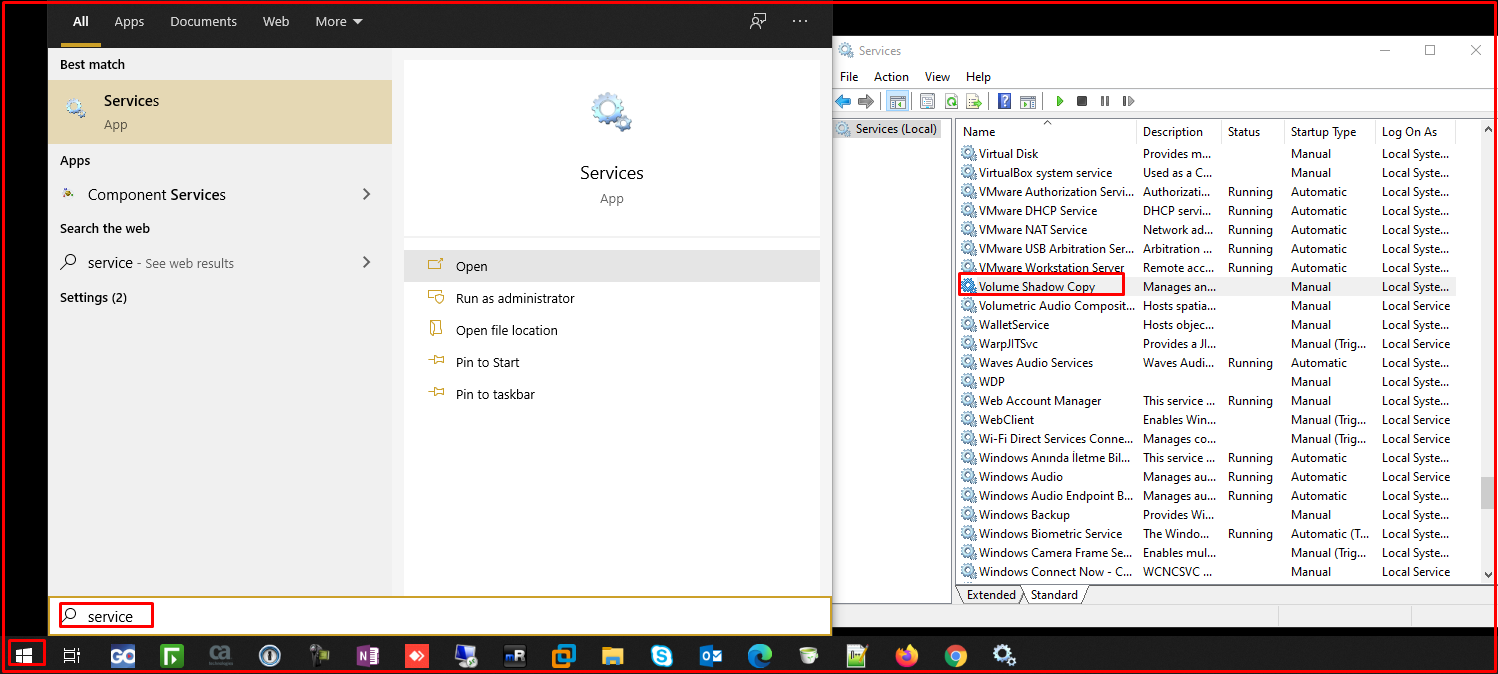
Right-click to open the “Properties” box in the “Volume Shadow Copy” service. Click on “restart” here. If that doesn’t work, then as a temporary measure, click the “Stop” tab.

You can also use “Task Manager” to do this Task. If you do not use the “System Restore” feature or the “Volume Shadow Copy” feature, you can choose to disable this service.

3: Run the “System Integrity Check and Repair(sfc.exe)” to replace the possibly corrupt vssvc.exe file.
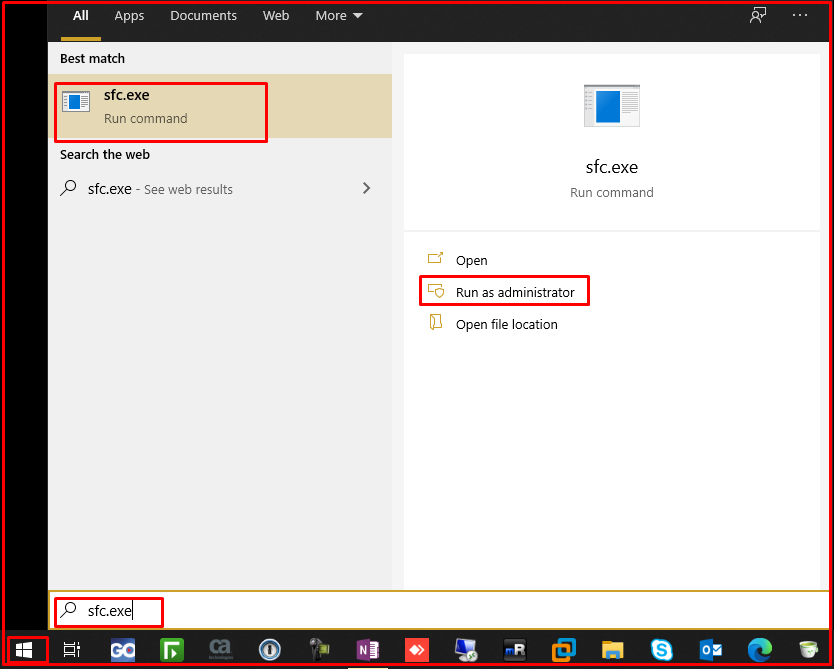
4: Open Command Prompt as administrator, type the following and press “Enter” to run the “Troubleshooting Wizard“.
msdt.exe /id PerformanceDiagnostic
This command helps the user adjust settings to improve operating system speed and performance. It will be able to help you troubleshoot performance issues.
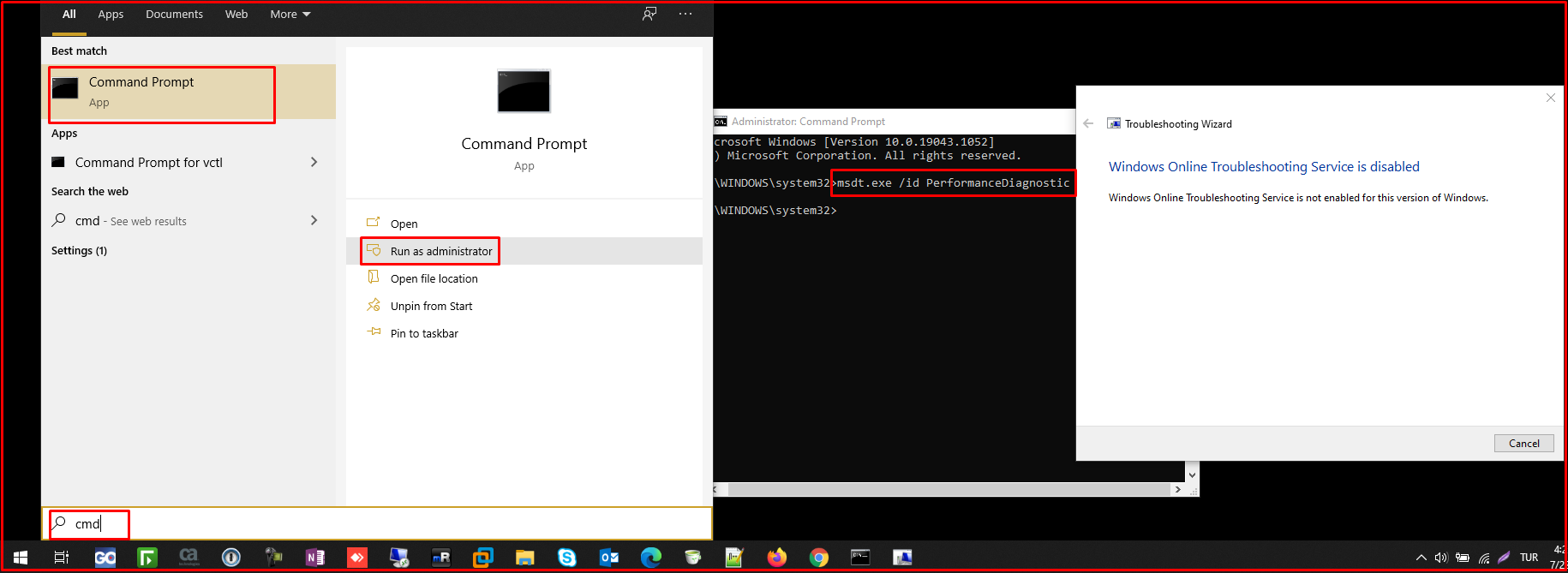
5: If nothing helps, you might consider using the “Refresh Windows Tool” to reset Windows 10.




