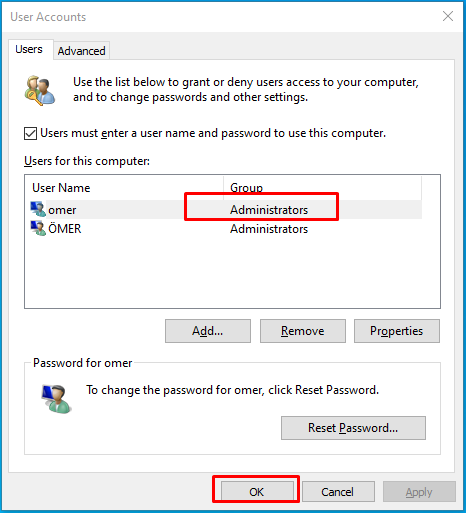As it is known, in versions after Windows 7, there have been many changes in the Windows interface, both as a novelty and as a necessity for mobile compatibility. In this case, some operations started to be performed using different steps and menus. The process of adding a new user account to the computer is also different from previous versions. Unlike previous versions, Microsoft Account was involved in Windows 10. We will suggest 2 different methods for changes in Windows 10 user accounts.
Adding a New User Account with Method 1
1. For the classic method, first, right-click the Start icon and select “Settings” from the menu.
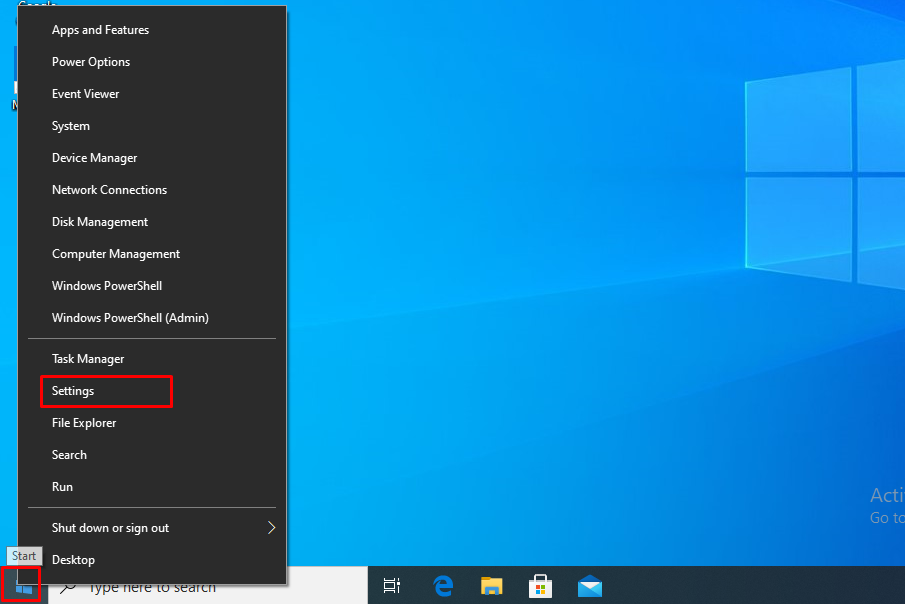
Click the “Accounts” tab on the “Windows Settings” page.

Click “Family & other people” from the menu on the left and click “Add someone else to this PC” under the “Other users” heading.
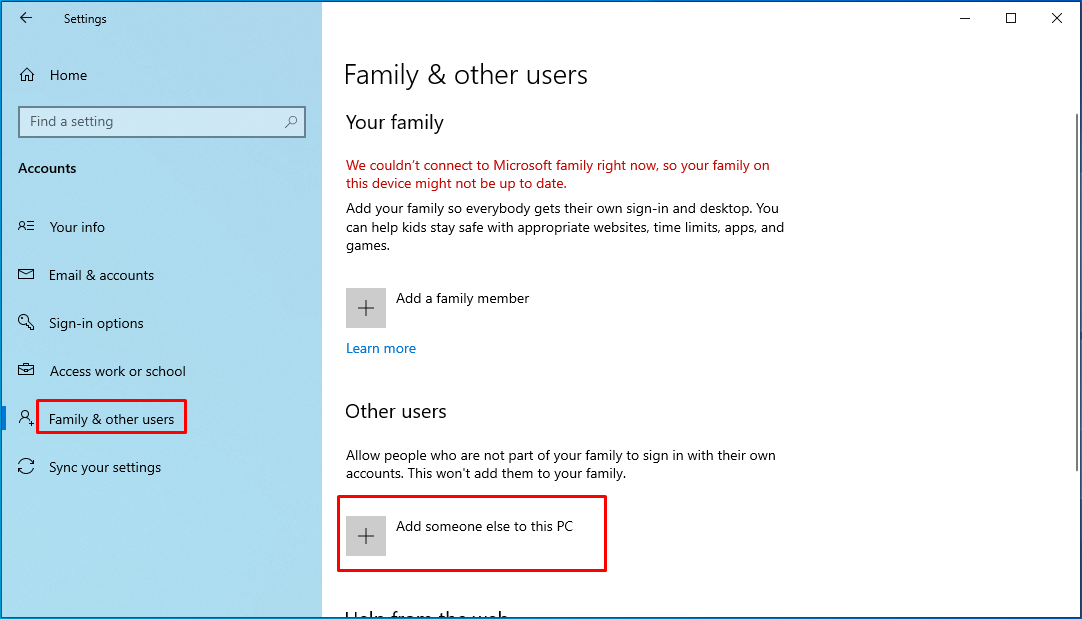
It will ask for a Microsoft account. To open a local account, click “I don’t have this person’s sign-in information“.
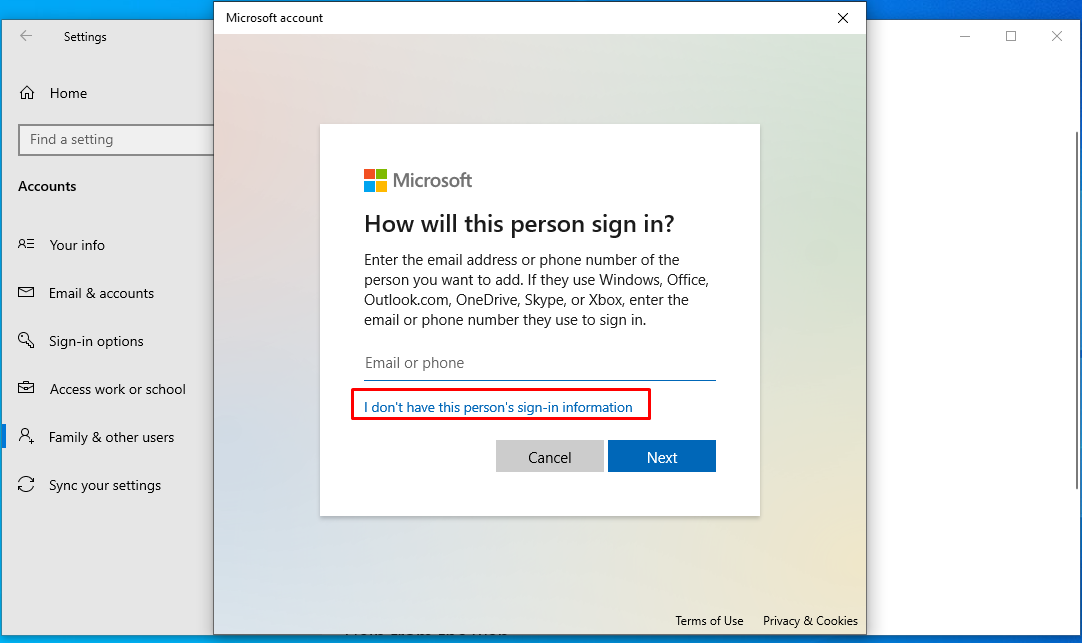
On this page, click the “Add a user without a Microsoft account” link.
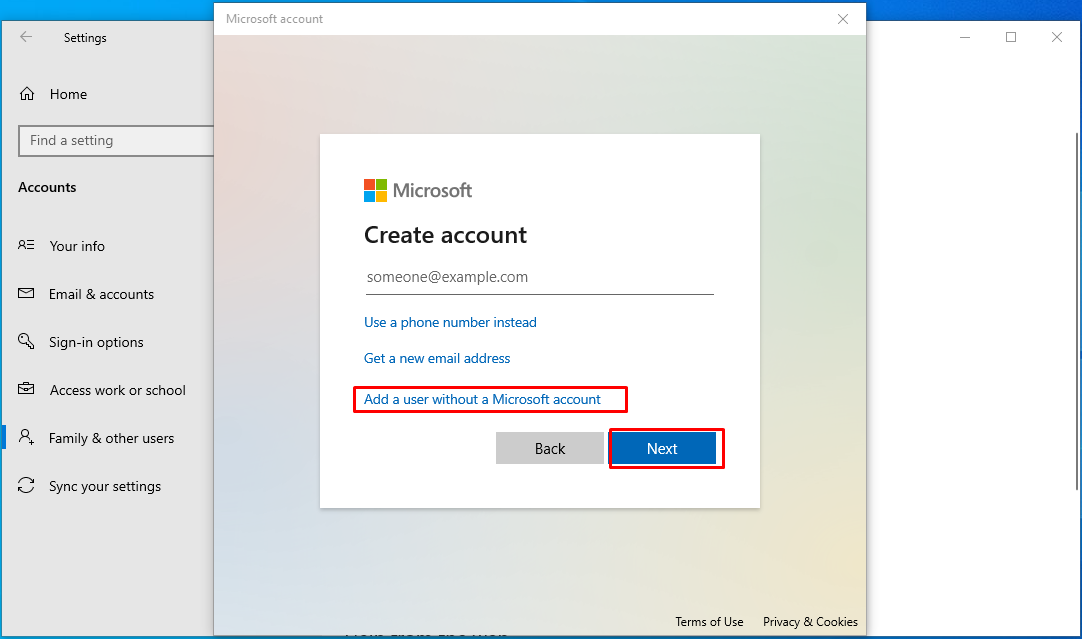
On the “Create a user for this PC” page, you can create a new account by entering a user name and password information.
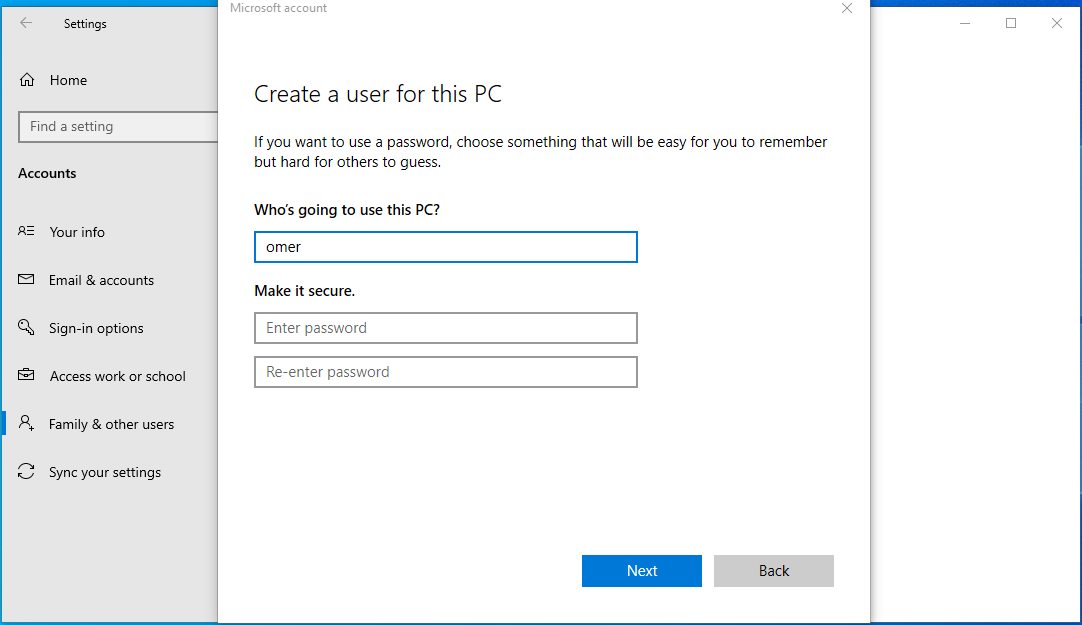
As seen below, we created a local account named “omer“.
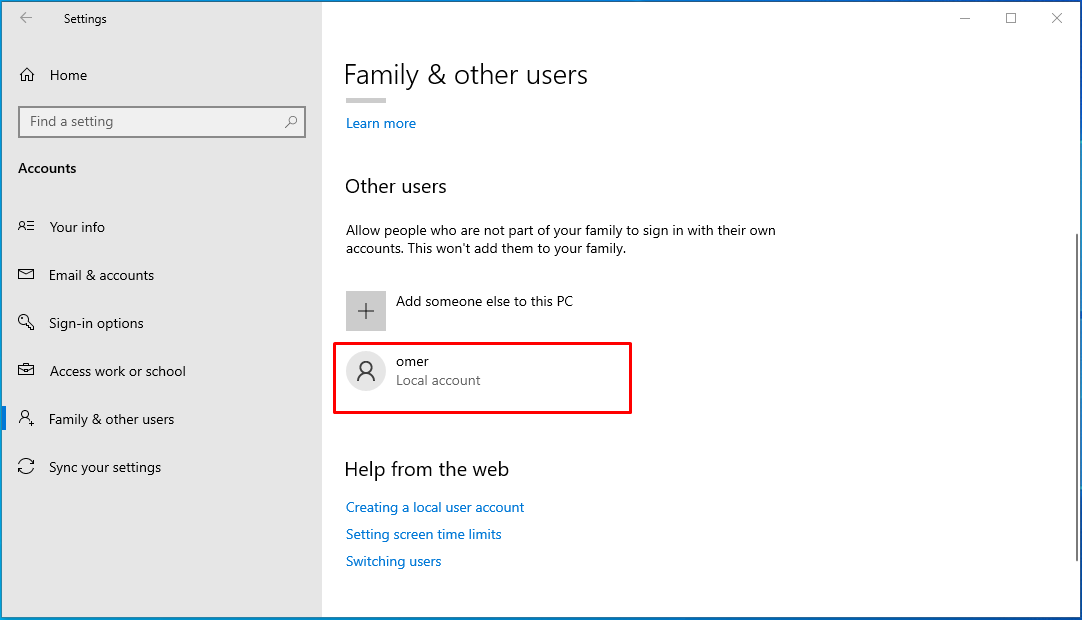
Adding a New User Account with the 2nd Method
First, open the “Run” window with the “Windows key + R” shortcut. Type “netplwiz” in the box and click the “OK” button.

The user accounts window will open. Click the “Add…” button for the new user.
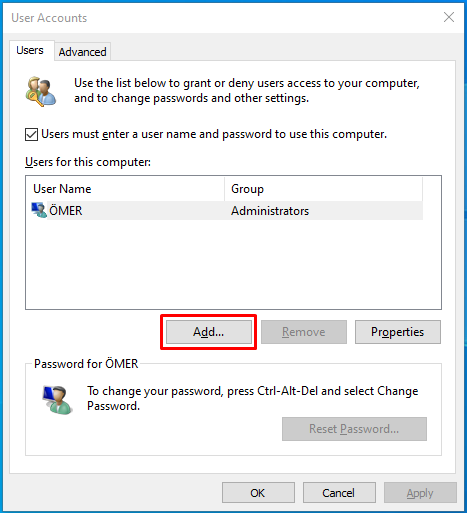
Again, it will ask for your Microsoft account first. Click the “Sign in without a Microsoft account (not recommended)” link at the bottom.
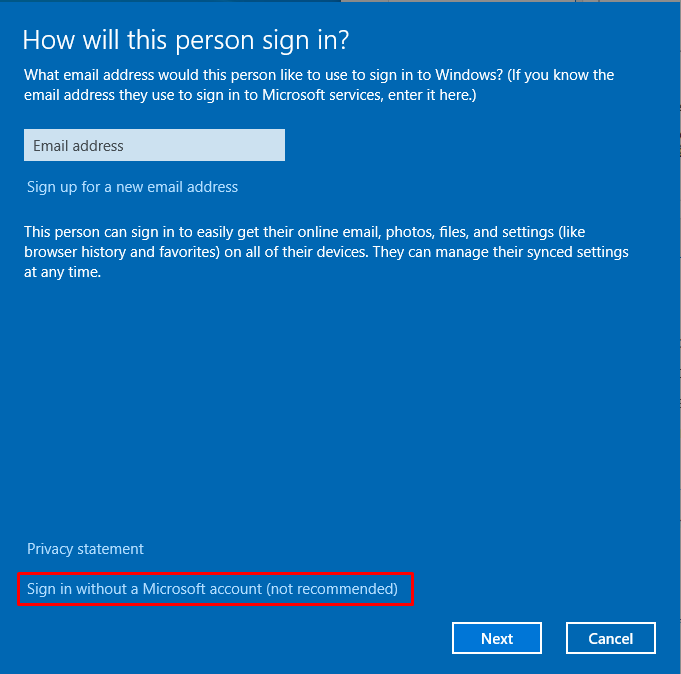
Click on the “Local account” button at the bottom of the “Add a user” window.
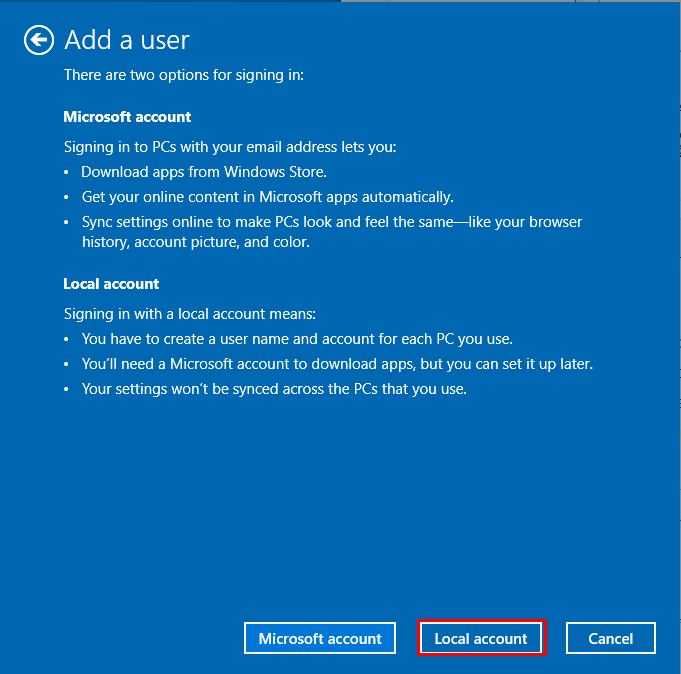
You can create your account by entering your username and password in the next window.
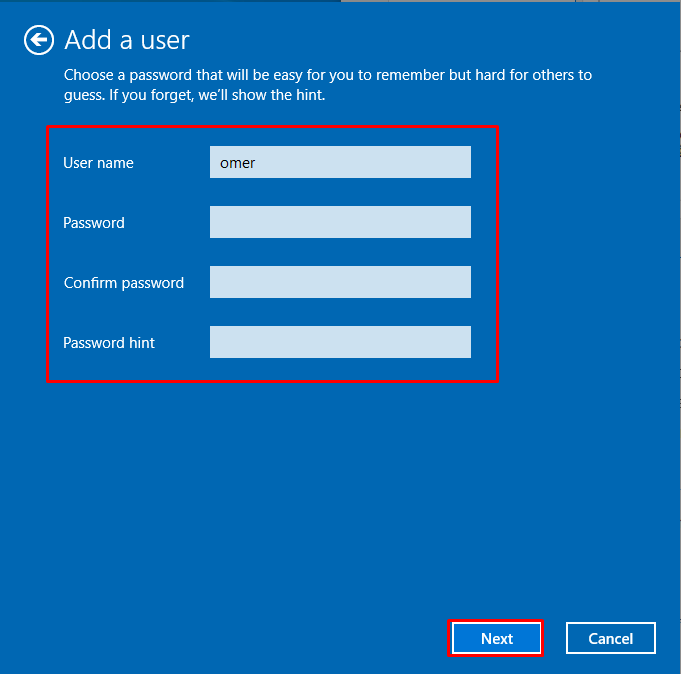
Giving Admin Privilege to Created User
The user we create will be an unauthorized user. Click on the user we created and click on the “Properties” button to give Administrator authority.
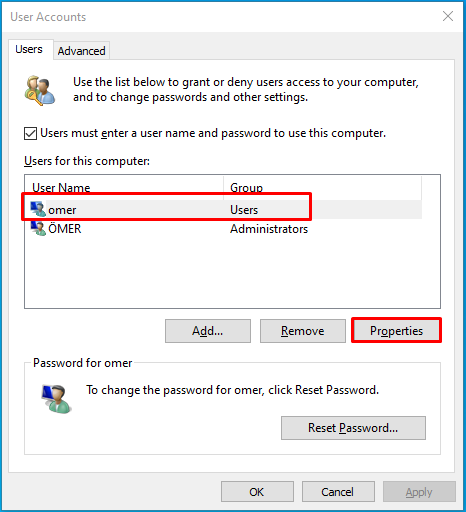
Click on the “Group Membership” tab on the top of the window that appears. Select the “Administrator” option and click the “OK” button. In this way, you will give your user admin authority.
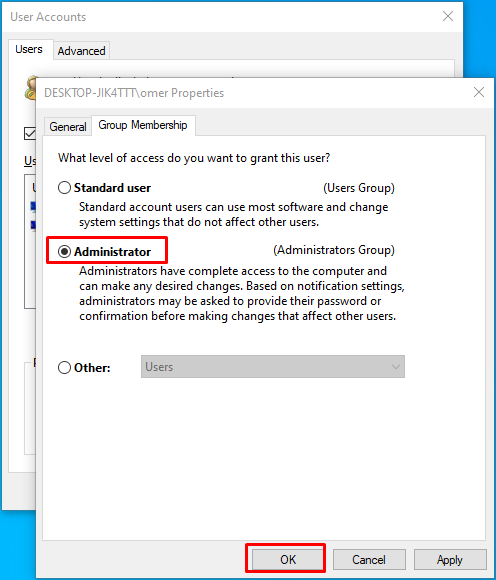
As follows, you will give your user administrator authority. By clicking the “OK” button, you will save our changes.