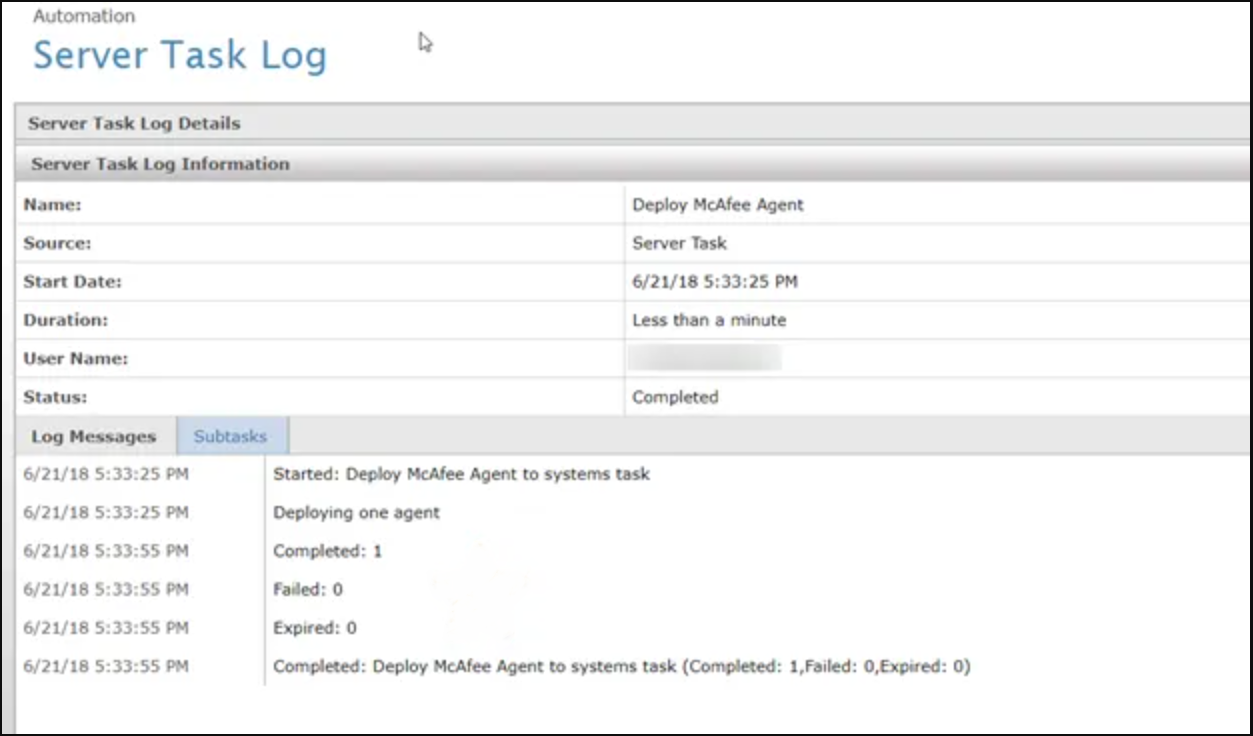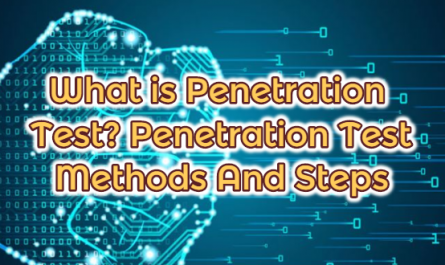McAfee Antivirus software Connects to the central management server, the ePO server, with the McAfee Agent software that needs to be installed on computers and updates the policy and AV database. If your ePO server synchronizes with Active Directory and the computer you want to set up is available in the “System Tree“, you can follow the steps below and perform the operations.
The name of the sample computer where we want to install the agent is desktop-mcafee. When we search this computer by name in System Tree, we see that it is “unmanaged”. So Mcafee Agent is not installed on this computer.
Installation Steps As you can see in the picture, first select the PC we want to process and select the “Action” option for the action we want to take at the bottom.
Since we need to install an agent, select “Deploy Agent” in the options that come with the “Agent” option.
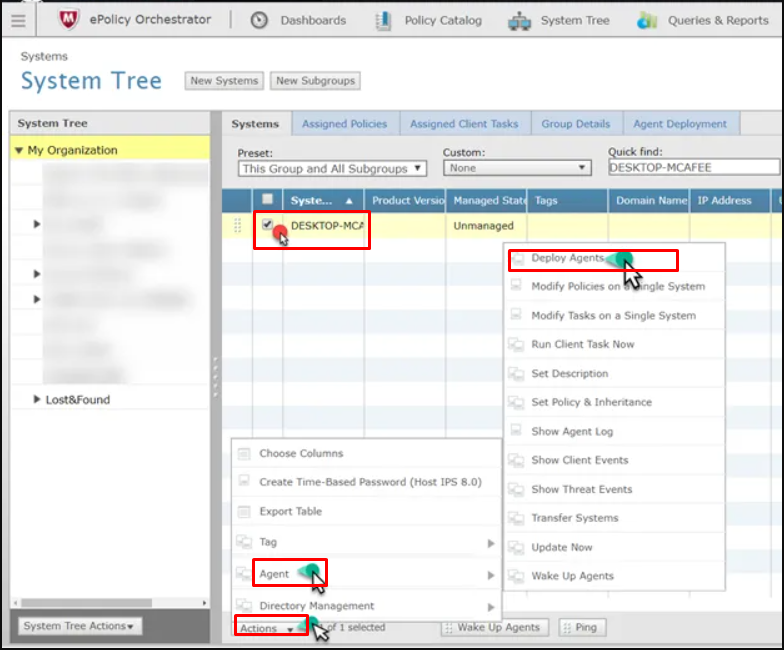
Then “System Tree-Deploy McAfee Agent” screen will appear. In the Agent version option, Windows is selected due to the client windows. And the last valid version is selected.
The “Install only on systems that do not already have an agent managed by this ePO server” option on the Installation options tab requires you to click the option to install if there is no ePO managed product in the client.
If the “Force installation over existing version” option is, if the Client we want to install has an old McAfee agent, you can install the new version on it.
Installation path: Specifies the directory to be installed. If you want it installed in a different directory, you can change it.
In the “Credentials for agent installation” tab, we need to specify a user with Local Admin privileges on the computer to be installed, since the McAfee Agent software will be installed remotely.
Number of attempts: It indicates how many times we want to try in case of possible failure to install on the computer we have selected. Default is 0.
Retry interval: Trial time runs in a “30 seconds” interval.
Abort after: You can specify when you want to terminate in minutes/hours.
Push Agent using: If there is another server in the environment that the agent can talk to, you can also choose.
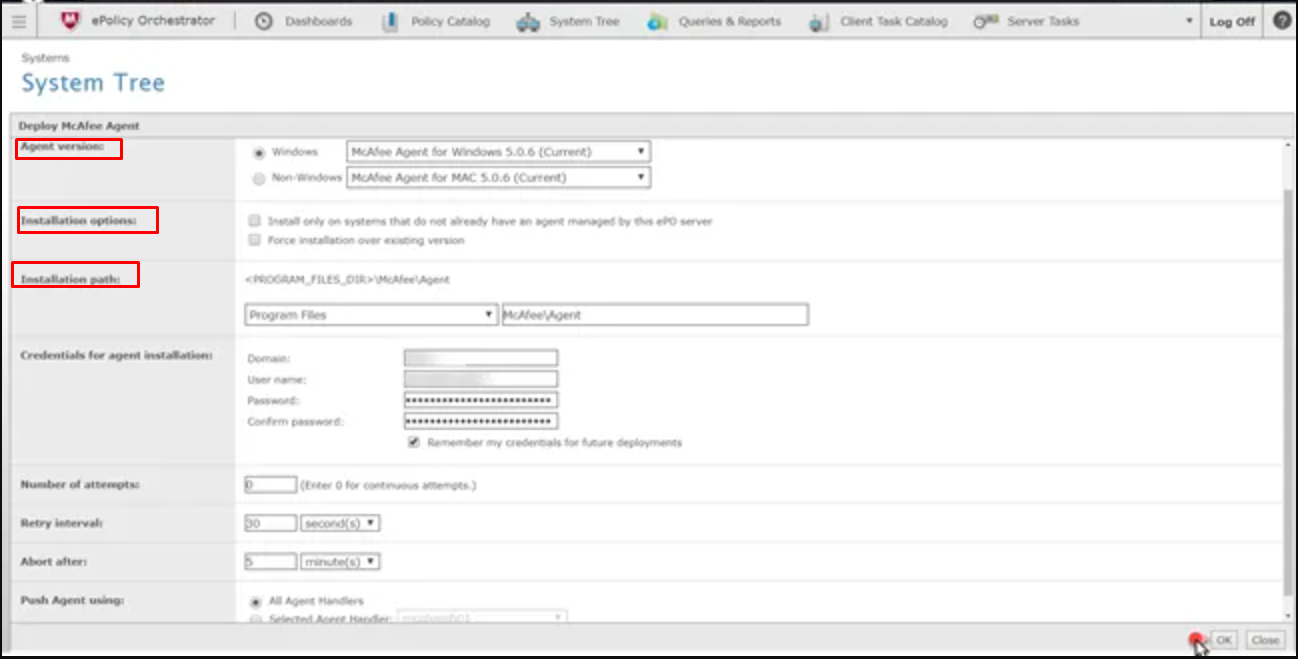
Agent Installation Tracking
You can see the status of the task for which we started the agent setup in the “Server Task Log” section. Here it shows the Log showing the installation status is successful.
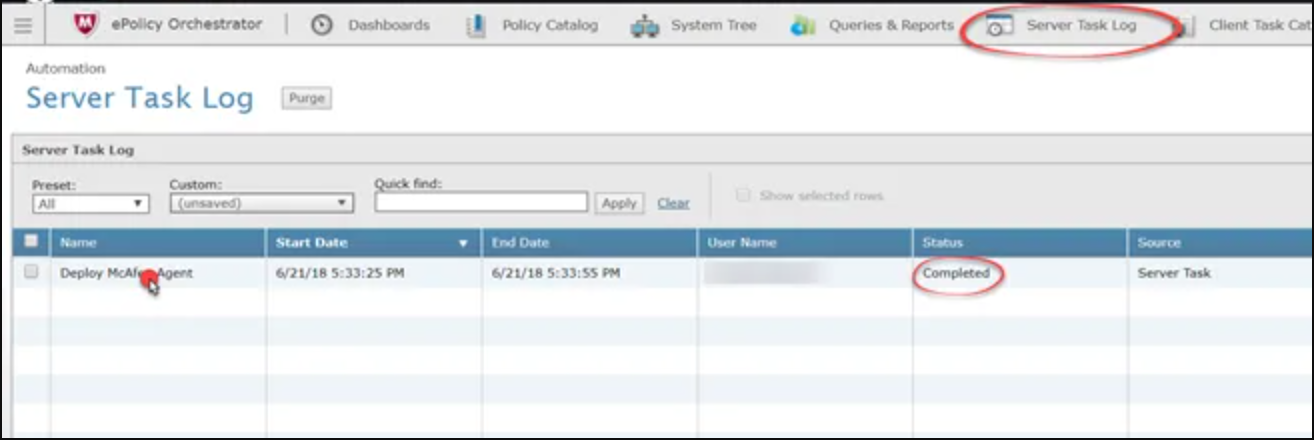
You can click the log to see the detail. If you see that it has failed or expired status, it will write the details in “Log Messages“. When you send agents to more than one computer, you can see which PCs are successful or not in a list by selecting the “Subtasks” tab.