In Thycotic PAM(Privileged Access Management), we use multi-factor to login to the site to use the password vault. We use the OTP authenticator for multi-factor. To activate this, for example, when you log in to the “https://systemconf.com/SecretServer” site with your user, the following screen will appear for OTP activation. On this screen, we download an app for OTP Authenticator. For example, it could be the “Google Authenticator” application. We scan the QR code here. Then we click the “Next” button.

On the screen below, we enter the code we read in the “Google Authenticator” application.
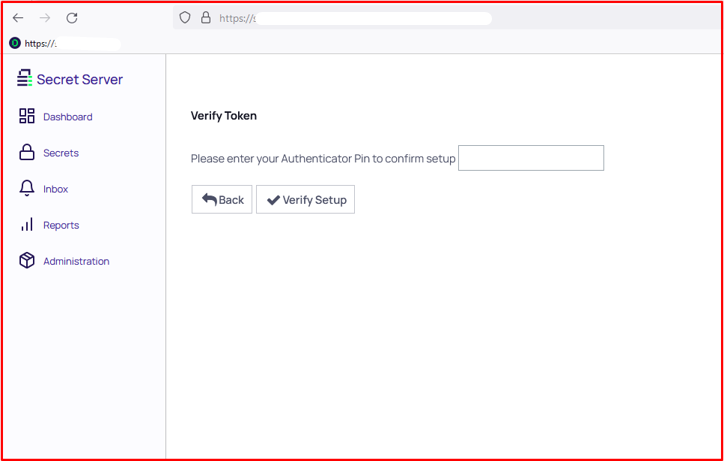
Then, we copy the code in the “Two Factor Reset Code“.

On this screen, we paste the “Two Factor Reset Code” code that we copied. Then click the “Verify Setup” button.

After “Complete“, the process is completed. Then click the “Complete” button.

We choose the folder you want to save your password to the safe. Click the “Create Secret” button.
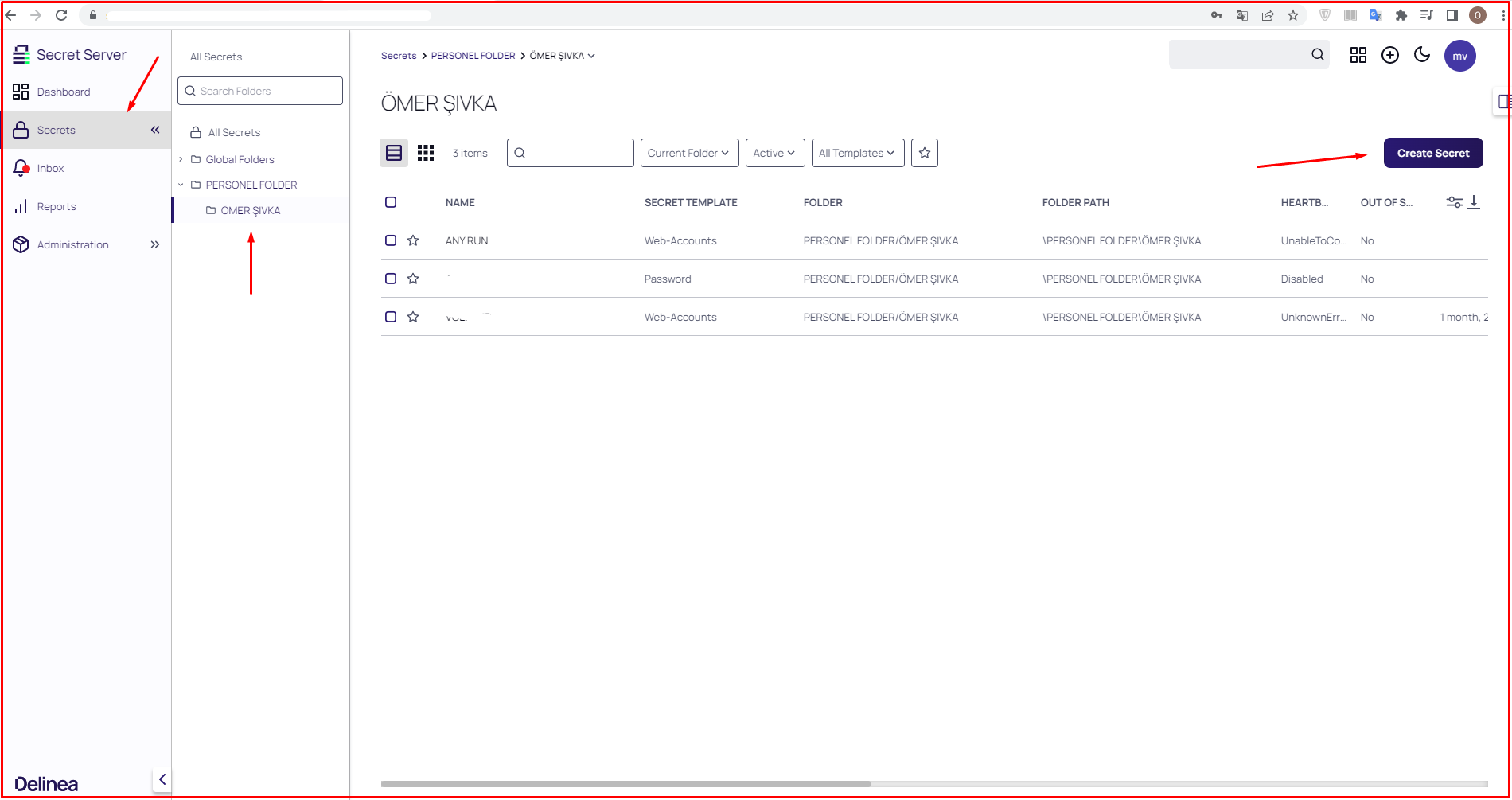
Here we choose “Template” for the password you will create. For example, we select the “Active Directory Account” template.

After filling in the required fields, we finally click on the “Create Secret” button. The secret will be created. You can view, copy or update the user/password you created at any time.
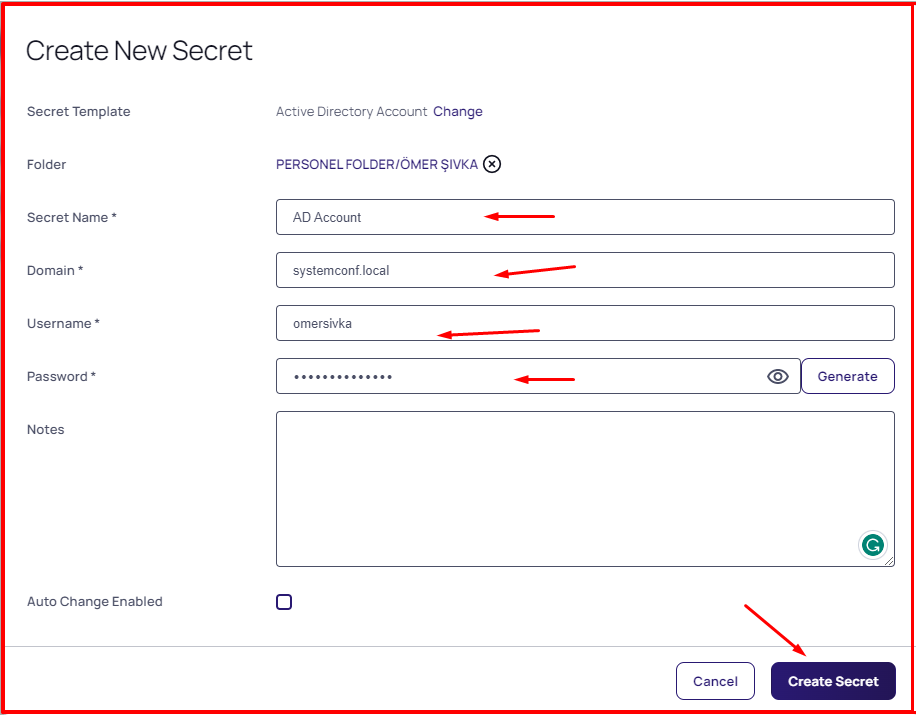
Reference:




