When you turn on the computer, you may encounter the following error. This error is usually caused by the hard disk or causes more memory space issues. Besides, you will get this error after installing any update or updating to a new operating system version. It can be caused by a damaged or not installed hard drive, Windows update, Corrupted registry files or Incomplete installation.
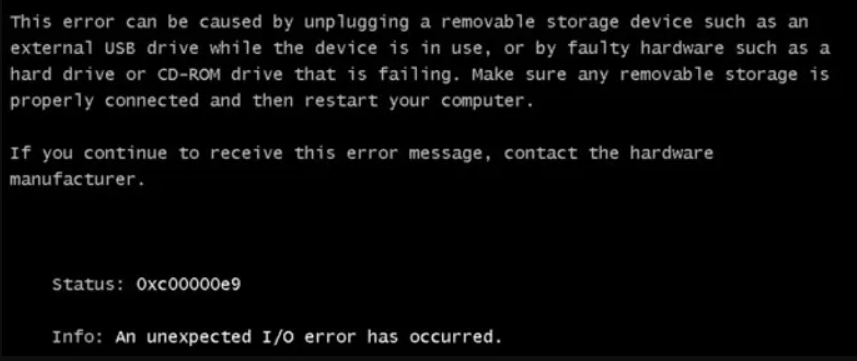
Solution of the “0xc00000e9” Error
Disk Caused Problem
Nowadays, although rams and storage units (HDD, SSD) rarely cause hardware problems, broken or damaged parts can cause this problem. There are many free test programs for the RAM and storage units in your system and you can easily find out if the problem is in these parts by using them. You can use the “MemTest86” tool to detect ram problems.
Check the status of the hard disk. The error usually occurs due to damage to HDD sectors. You need to boot into “Safe Mode” to scan the hard drive and fix logical errors. Different options are available for different versions of the BIOS, eg F2, F12 or Del). Go to the “All Programs” section, “Standard” directory on Start and open Command Line as administrator, type “chkdsk /f/r” or “chkdsk c:” command in service interface and press enter. The system will ask you to schedule a task that you must accept and restart the device. Then the process of checking the hard disk by the system utility will start automatically. If the problem is found, it will be corrected if possible. You can also perform the hard drive scanning procedure using special third-party software.
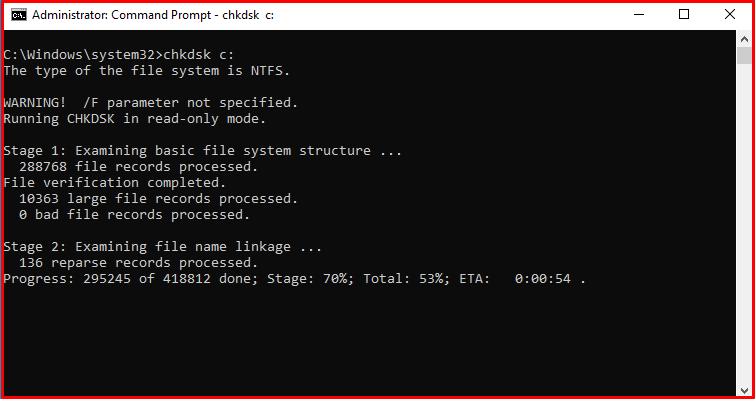
Windows Update
When you restart the computer again, if the computer is turned on, go to Windows Settings, if there is an update pending in the update, check whether there are any pending updates and then update.
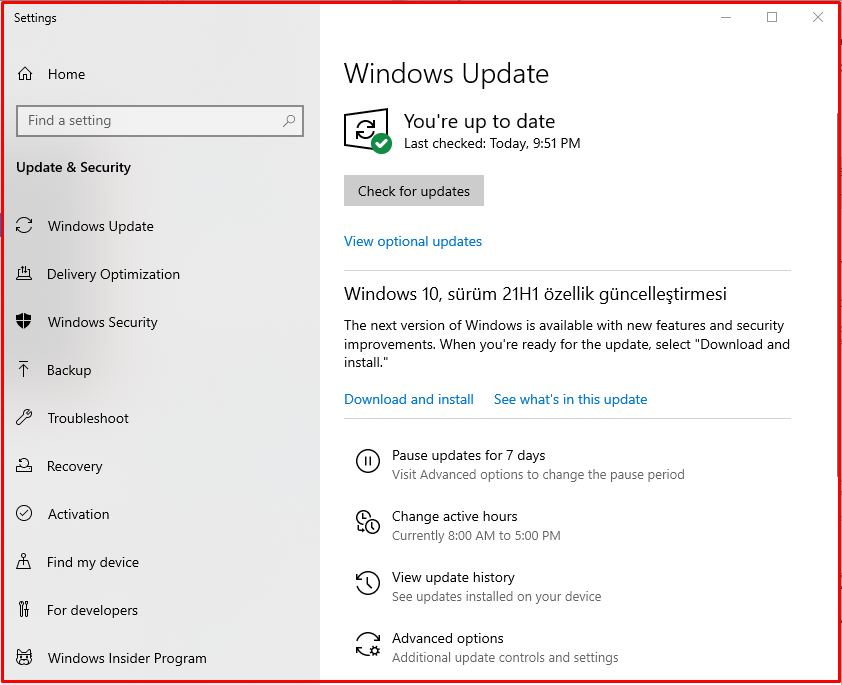
Booting in Safe Mode
If your computer does not boot at all, try booting in safe mode. To do this, press the Windows logo key + R. Type “msconfig” in the Open box and then select OK. Select the Boot tab. Under Boot options, check the Safe boot checkbox.
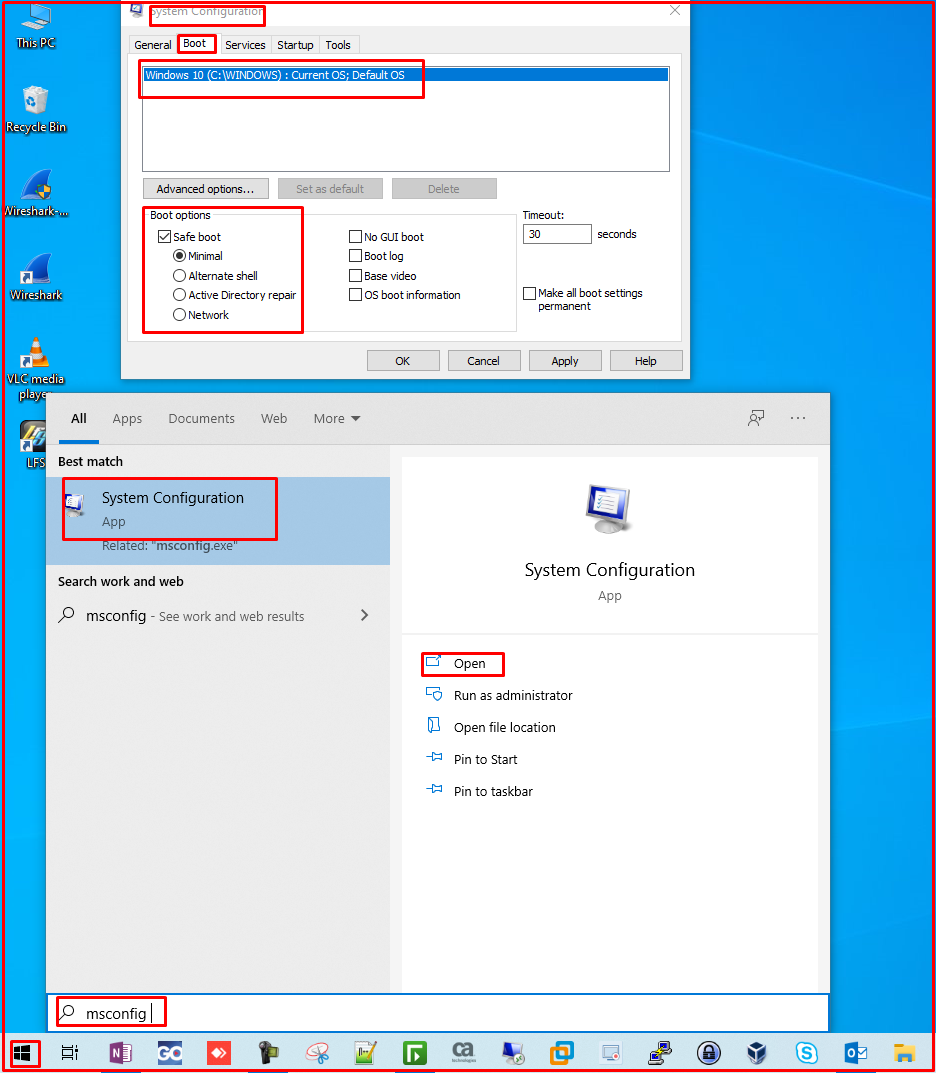
Update Video Card Drivers
Graphics card manufacturers are constantly releasing new version drivers for compatibility and stability. As end-users, it is important for us to download the latest drivers from our video card manufacturer’s official site for system stability and a smooth experience. Install the updated video card drivers, then install them.
You can download the official driver update page for AMD graphics cards from the link “https://www.amd.com/en/support”.
You can download the official driver update page for NVIDIA graphics cards from the link “https://www.nvidia.com.tr/drivers”.

Antivirus Software
Viruses infiltrating your system can often cause sudden system shutdowns or reboots with frequent blue screen errors by making changes to application and hardware files. Nowadays, when cyber threats multiply so much and are divided into different branches, use an Antivirus application and scan for our system security.
Old and Incompatible Drivers
Although automatic device installations in the Windows platform are useful for us, sometimes the drivers in the problematic or incompatible version negatively affect the system stability. If you have a driver that you upgraded before getting this error recently, you should start by removing it from the system first. Manually updating all of the device drivers can tire you, and the driver update software “Driver Booster” will make your job easier.





