It is a Router Operating System which is developed on Mikrotik Linux kernel and requires a license. With this operating system, you can turn your pc-based computer into a modern router, a VPN server or a high-spec firewall. This product is generally preferred by web hosting companies, medium-sized businesses and networks with low traffic.
Mikrotik Router Configuration
Mikrotik devices allow connections through ssh, telnet, web and winbox applications at first installation. You can download the Winbox application from its site. You can connect over Winbox via MAC and IP address. In the first installation, the username “admin” password part is blank.

Dynamic IP Address
You can list the interfaces on the device with the “interface print” command.

Static IP Address
If the router will be given an Ip Address manually, we need to specify the Interface name, Ip Address and Subnetmask.


PPPoE Connection
You can follow the steps below for the PPPoE connection.

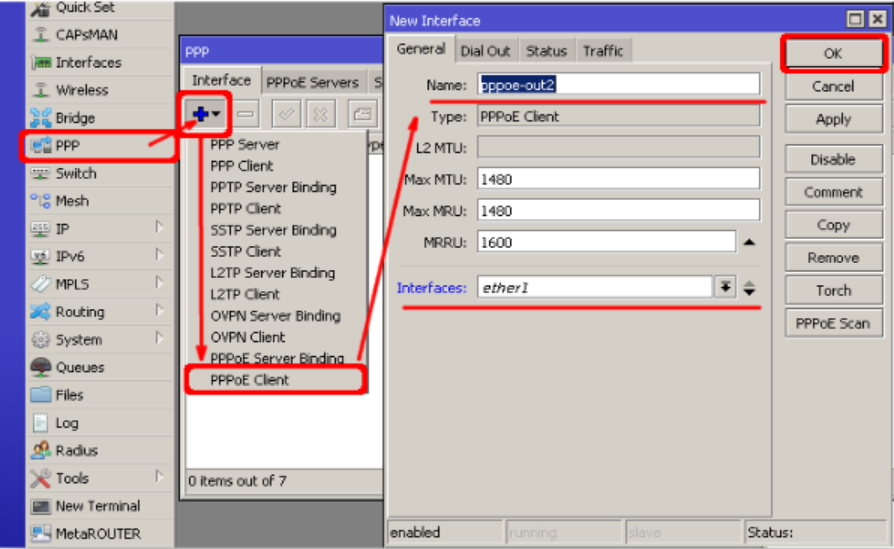
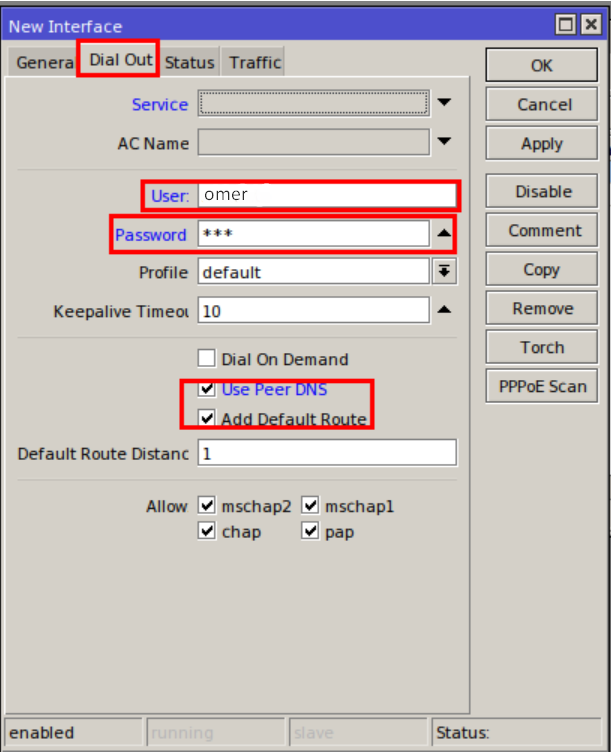
Bridge Port Setting
It is the combination of the Bridge Port 2 interface address. Our router does not route on these 2 ports, it acts as if there is a single port and a single ip address is assigned. You can usually use it to extend the Local Network.



User Password Settings
You can use the “user print” command to see the current users.

You can use the command “user set numbers = 0 password =” to change the user’s password.


Changing the Device Name
You can use “system identity set name =” command to change the Device Name.

DHCP Server Installation
To activate the DHCP service over ssh, after we have given the “ip dhcp-server setup” command, a guide will come to determine the IP pool, Gateway and DNS addresses and lease time. You can take a look at the picture below to install it via Winbox.
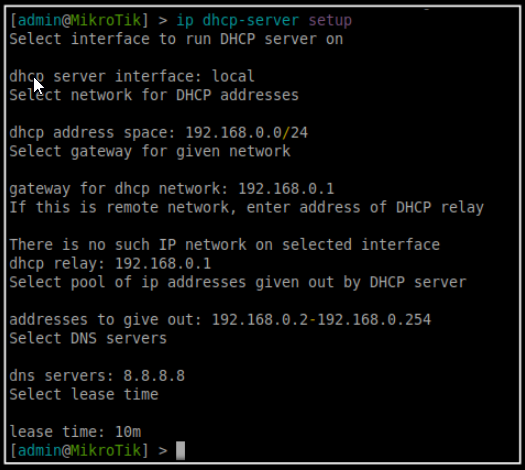

Firewall Settings
Many services are open in the default settings of the device.
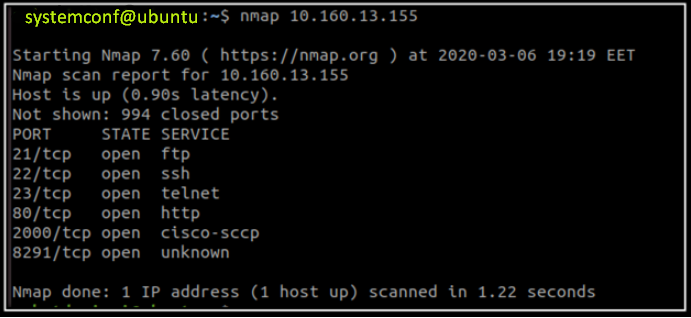
You can use the “ip service disable” command to turn off the services we do not use.

Firewall rules
We need to write a rule in the firewall to limit the connection requests from outside ports that we do not want. We will allow ICMP, SSH, and Winbox ports. At the same time, we will drop requests from the connection status that do not perform the triple handshake steps of the TCP.

NAT Settings
We need to adjust the NAT settings to get our users out of the internet from our local network. Out-Interface is our leg facing the internet.

Port Forwarding
Finally, you can use the following command to open a Server, Camera, PC etc. devices in our local to external access. In-Interface is our leg facing our local network.





