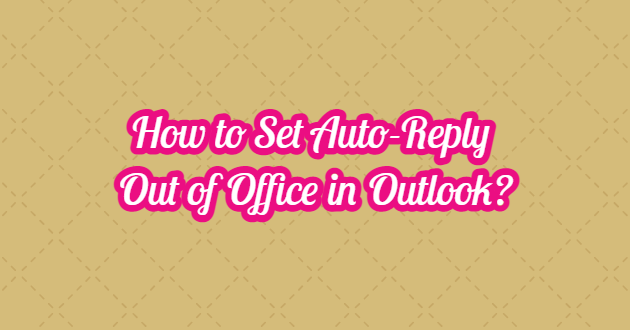It makes it easy to set up automatic replies to be sent when you receive a message in Outlook if you’re going to be out of the office, or on vacation. You inform the sender that you will not read or reply to emails during this time. If you want, you can create a custom message that will be sent to anyone who emails you, or just to people in your Contacts list, within a specified time frame. For this, follow the steps below.
Click on the “File” tab at the top to set the Automatic Reply.

Then click on the “Info” tab. Click on the “Automatic Replies” button on the “Info” page.

After selecting “Send automatic replies” in the window that opens, you can set a start and end time according to your preference. For this, you must activate the “Only send during this time range” option just below. Then enter your message that will be included in the auto-reply content.
Example Message:
Since I will be on annual leave between 24.01.2022 and 28.01.2022, I may not be able to reply to your email. You can send an e-mail to group "A" regarding the subject.

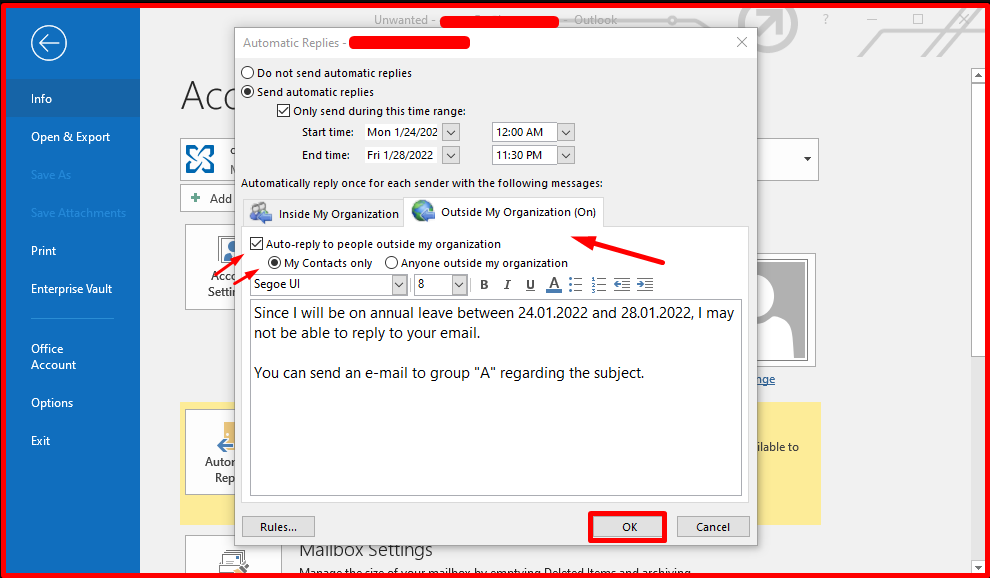
Rules in the Outlook app
Apart from that, if you are using the rules effectively in the Outlook application, you can create custom rules according to the options below.
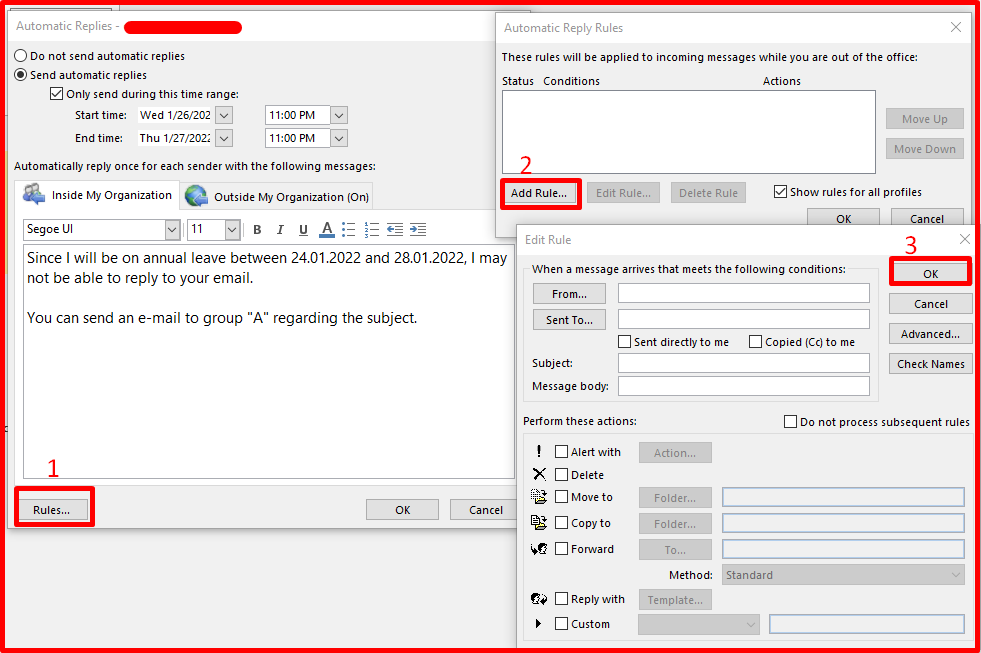
After completing the procedures, if you have not given a date range, you can see the outlook out of office response on your screen as follows. If you give a date range it will be active after the start date.